Using Adobe Photoshop can be intimidating for beginners. There are so many options and buttons. And to use the tools, one has to understand their application and benefits. Here are five essential tools to retouch photos like a pro using Photoshop.
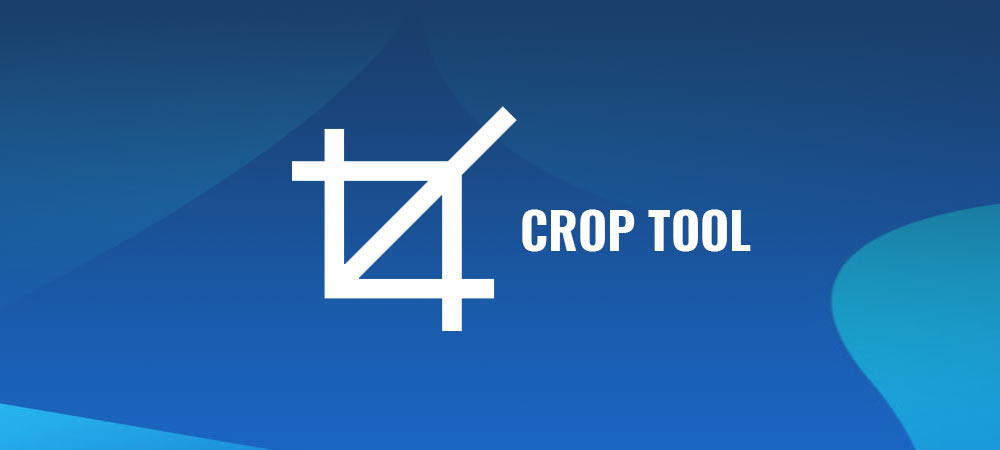
Crop tool
The crop tool removes parts of a photo to create focus on the subject or eliminate distracting elements. We can adjust the images to different dimensions. The crop tool is located in the tools menu on the left side of Photoshop: it looks like a rectangular frame. Cropping separates the non-selected part of the image without diminishing the resolution. We can also add the content-aware fill while using the crop tool. Cropping images using photo composition techniques will make the photos more attractive.
Cropping an image using the Crop tool
- Select the crop tool from the tools bar, and you will see the crop feature around the corners of the image.
- Now drag the handles according to the requirement of size and dimension.
- Click on the check box in the options bar above the image to save the changes.
Straightening for photo retouching(manually)
- Select the crop tool from the tools bar, and you will see the crop feature around the corners of the image.
- Select the Straighten button from the options and drag across the photo on areas that act as a plane or line.
- The photo’s tilt is now straight.

Pen tool
The pen tool draws paths and shapes that can be copied and modified to make selections, masks, and objects. The pen tool creates a vector path, unlike brush and pencil tools which create pixels. The pen tool is helpful to crop objects, remove them or draw new ones. A single vector segment has three points to adjust accordingly. This tool is widely used to manually select paths around objects like furniture, vehicles, etc. However, it is challenging to make paths around fur animals or while fixing hair in fashion retouching. It is because the hair strands are thin, pathing becomes complex.
The pen tool is located in the tools menu on the left side of Photoshop and looks like a pen’s nib. The first three options, “Pen tool,” “Freeform Pen tool,” “Curvature Pen Tool,” are helpful to create new paths. The later options -” Add Anchor Point Tool,” “Delete Anchor Point Tool,” and “Convert Point Tool” help modify existing paths. Once you make a path around the objects, you can click on Selection, Mask, or Shape based on your needs. It is best to use a pen tablet to make the selections. The anchor points and the line segments vary and are part of the following pen tools.
- The Curvature Pen tool allows us to draw curves and straight lines with ease.
- The Standard Pen tool allows us to draw precise straight lines and curves.
- The Freeform Pen tool lets us draw paths like drawing with a pencil on paper.
- The Magnetic Pen allows us to draw a path that clings to the boundaries of your image’s defined areas. This pen tool is an extension of the Freeform Pen tool.

Brush tools
- Spot Healing Brush tool- The Spot Healing Brush tool efficiently removes blemishes and other flaws from your images. The Spot Healing Brush, unlike the Healing Brush, does not require you to specify a sample spot. The Spot Healing tool takes samples from the surrounding areas automatically.
- Healing Brush tool– The healing brush allows us to correct imperfections such as blemishes and uneven skin. It takes sample pixels from the image along with the sample’s texture, transparency, shading, etc. It works in the same way as the Spot Healing Brush. The healing brush tool does precise and accurate retouching compared to the Spot Healing Brush tool.
Apart from this, you will have to adjust your brush stroke width, shape, color, blend modes, etc. Also, you will have to adjust the pressure controls for other brush tools like the Clone Stamp tool and Patch tool while brushing.
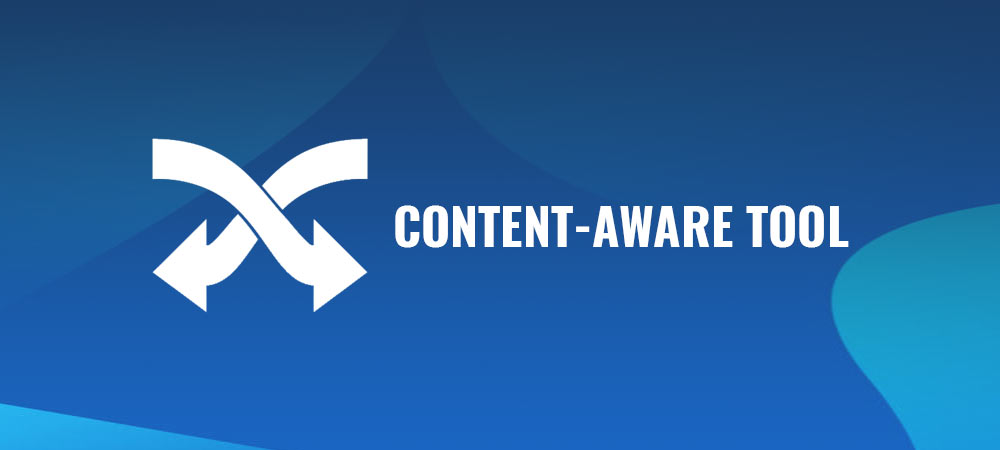
Content-aware
The content-aware tool enables you to automatically fill a region of your image with new information based on the pixels around it. The AI method deletes objects or duplicates backgrounds without cloning and filling in the gaps manually. The tool is getting better with AI saving a lot of time for photo retouchers.
Applying Content-Aware tool to remove an object
The method is useful for photos with a simple background, such as landscapes.
- Select the area to replace using the pen tool or selection tools. The selection need not be accurate, but it has to cover the object completely.
- Select Edit from the menu bar > Content-Aware Fill.
- On the properties column to the right, click scale, and you can leave the other options undisturbed. Scaling helps to resize the content for better blending. Click Ok to remove the object.
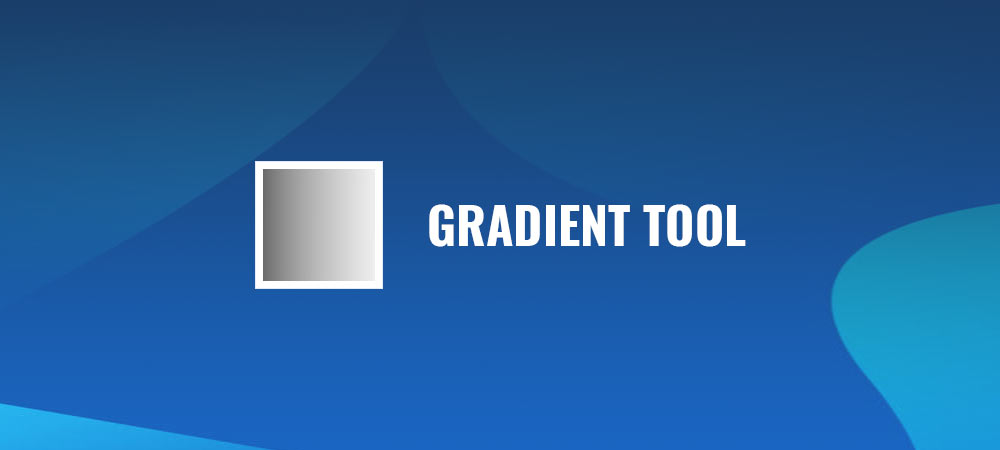
Gradient tool
The gradient tool helps in gradually changing the photo’s color from one to another. The changes can occur to parts of the photo or the whole photo. We can create custom gradients and save them as presets based on the colors and effects required for the image.
There are five modes of the gradient tool in Adobe Photoshop-
- Linear gradient
- Radial gradient
- Angular gradient
- Diamond gradient
- Reflect gradient
Here is a basic workflow to apply the gradient tool. You can proceed to make more effective changes to your template creations.
- Right-click on the paint bucket tool > select Gradient tool from the options.
- Click from where you want the gradient to appear.
- Drag the cursor to the point where you want the gradient to appear without releasing the mouse button.
- After reaching the ending point, release the cursor. The gradient is applied successfully.
Photo Retouching Services
Are you new to Photoshop and Photo Retouching? And are you looking for photo retouching services? Having a photo retouching specialist work on your photos brings multifold value to the subject.
We at Digi5 Studios offer various photo retouching services. We specialize in product photo retouching services, Beauty retouching, Fashion retouching, Automobile photo retouching, Real Estate retouching, and Clipping Path Services.

